How to Turn on Your Hotspot on Iphone 6
Setting up a personal hotspot on your iPhone lets you access the internet on your other devices when you are outside a WiFi network. A personal hotspot takes your cellular data and converts it to a WiFi signal, so you will need to have your cellular data enabled. Here's how to enable a personal hotspot on your iPhone, how to change the name and password of your hotspot, and how to connect to your iPhone's personal hotspot from another device.
How to Enable Your Hotspot on an iPhone
To enable a hotspot on your iPhone, go to Settings > Cellular > Personal Hotspot. Then tap the slider next to Allow Others to Join. If you have an older iPhone, you might have to select Set Up Personal Hotspot in Settings first.
- Open the Settings app on your iPhone. This is the gear-shaped icon on your home screen.
- Then tap Cellular . This is a green icon near the top of your Settings page.
- Next, tap the slider next to Cellular Data if it is off. You will know it is on if it is green.
- Next, select Personal Hotspot . If you don't see this option, check to see if you have an option that says Set Up Personal Hotspot and select that. If you receive a pop-up message that tells you to contact your cellular provider, you might not have cell service, or something might be wrong with your SIM card.
- Finally, tap the slider next to Allow Others to Join.
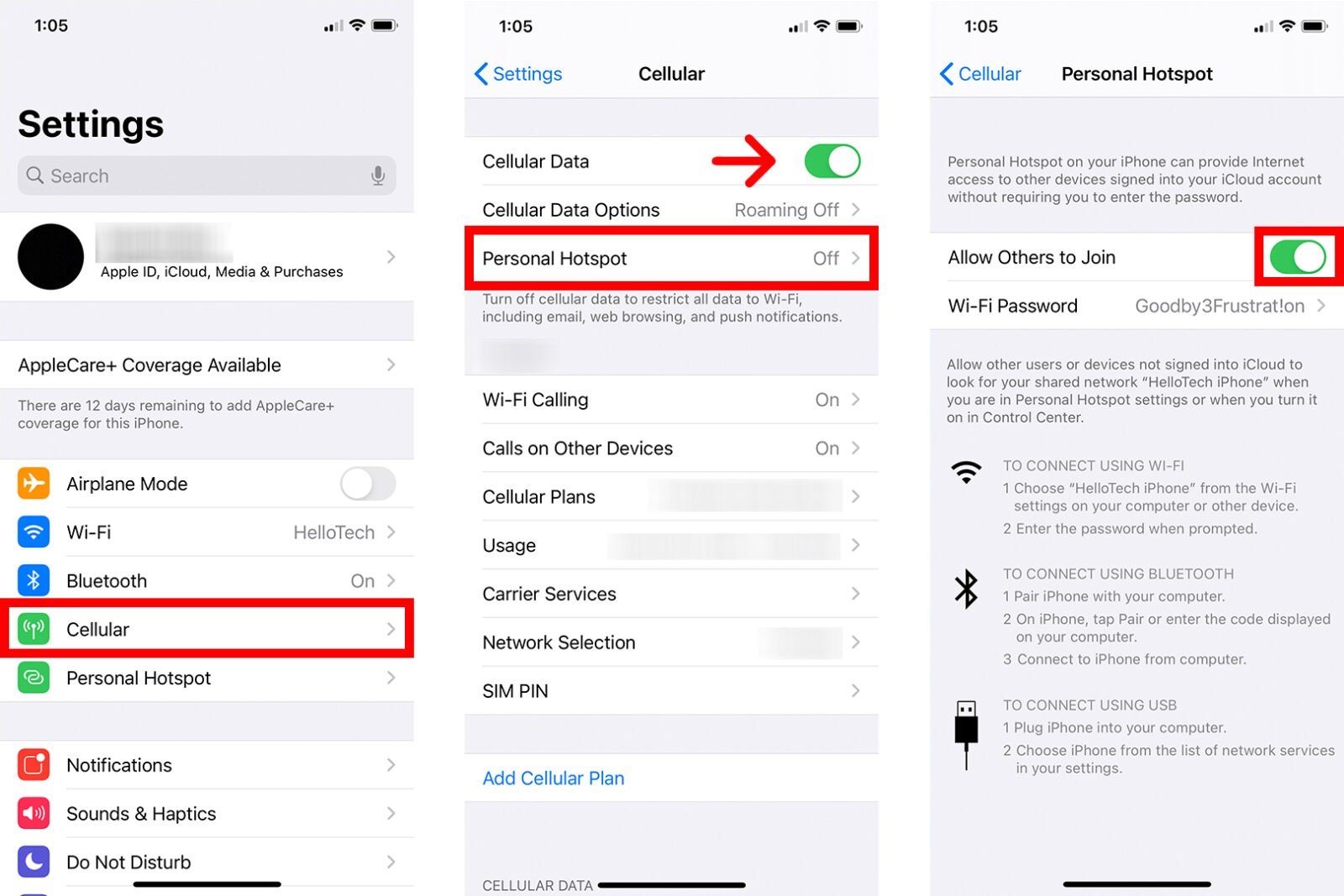
You will then see your hotspot password below Allow Others to Join. Your hotspot's name is set to the name of your iPhone by default. You can see your hotspot's name in the text below your WiFi password.
Once you enable a hotspot on your iPhone, you can easily change your hotspot's name and password. Here's how:
How to Change Your Hotspot Password on an iPhone
To change the password of your iPhone's hotspot, go to Settings > Cellular > Personal Hotspot. Then tap the text next to Wi-Fi Password. Next, tap the "x" next to your current hotspot password and enter a new one using your on-screen keyboard.
- Open the Settings app on your iPhone.
- Then tap Cellular.
- Next, select Personal Hotspot.
- Then tap the text next to Wi-Fi Password.
- Next, use the on-screen keyboard to type a new WiFi Password. Your new WiFi password must be at least 8 characters long, and it can only contain numbers, letters, and certain punctuation.
- Finally, tap Done . You can find this in the top-right corner of your screen.
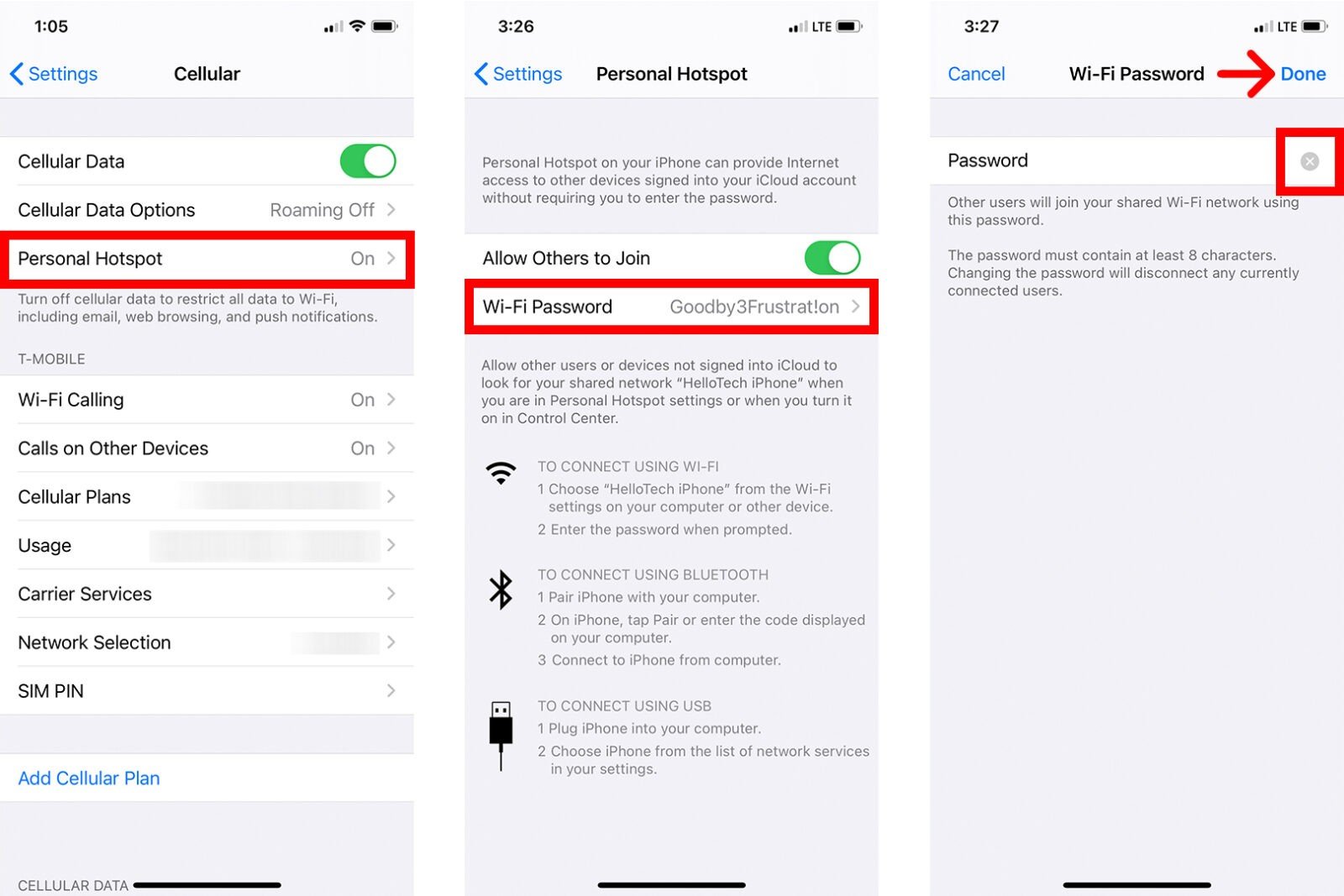
Note: Once you change your iPhone's hotspot password, all your connected devices will be disconnected.
How to Change Your Hotspot Name on an iPhone
To change the name of your hotspot on an iPhone, you have to change your iPhone's name. To do this, go to Settings > General > About. Then tap the "x" at the end of the text box and use your on-screen keyboard to enter a new name.
- Open the Settings app on your iPhone.
- Then select General .
- Next, tap About.
- Then select Name.
- Next, tap the "x" in the text field to delete the current hotspot name.
- Finally, use the on-screen keyboard on your iPhone to enter a new hotspot name. This will automatically change the name of your iPhone and your personal hotspot.
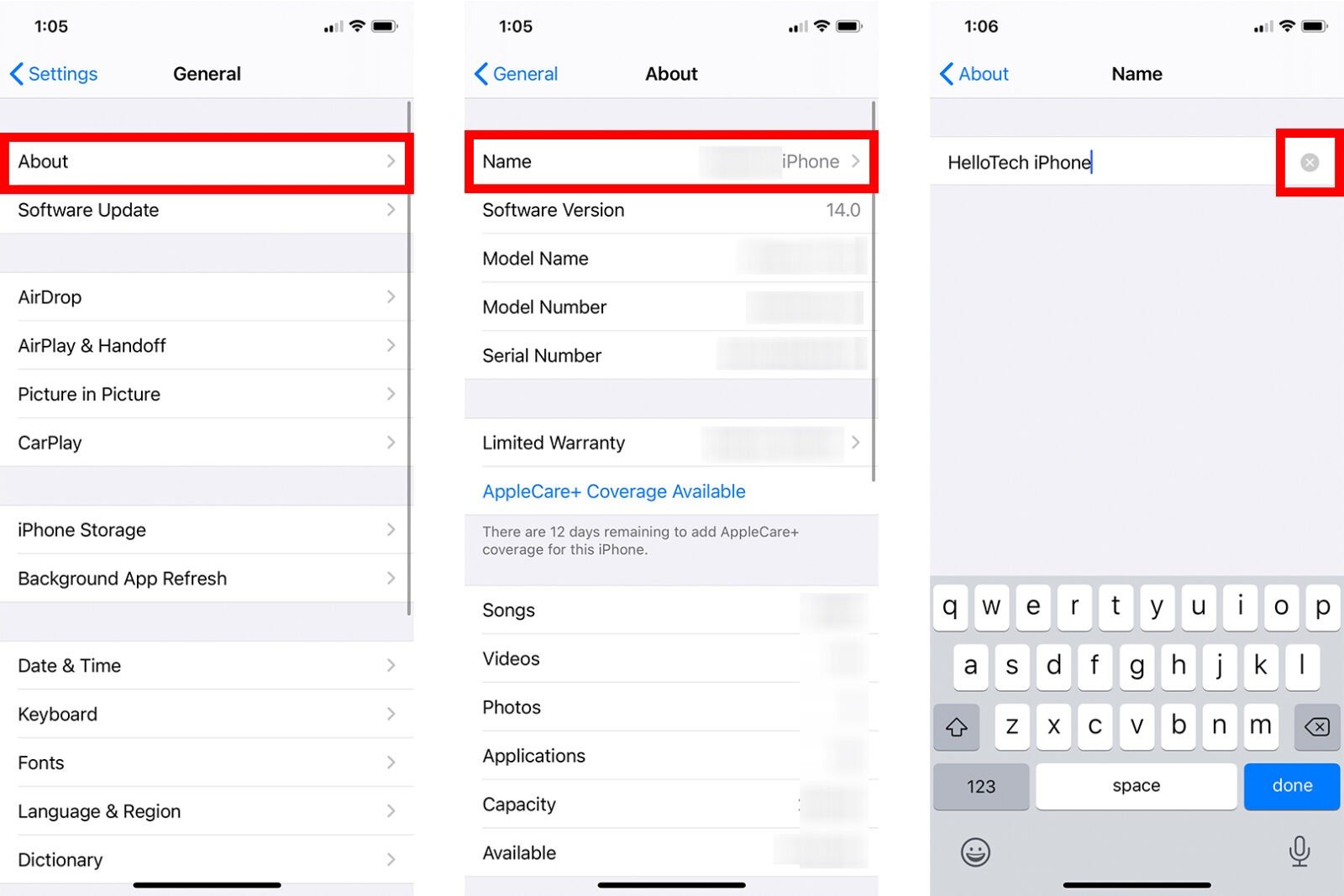
Note: Other users in your area will be able to see your hotspot name, so it is a good idea not to include any personal information when you change your hotspot name.
How to Connect to Your iPhone Hotspot
To connect to your iPhone's hotspot via WiFi, simply look for your iPhone's name in a list of available WiFi networks on another device. Then you can enter your iPhone's hotspot password when asked for the WiFi password.
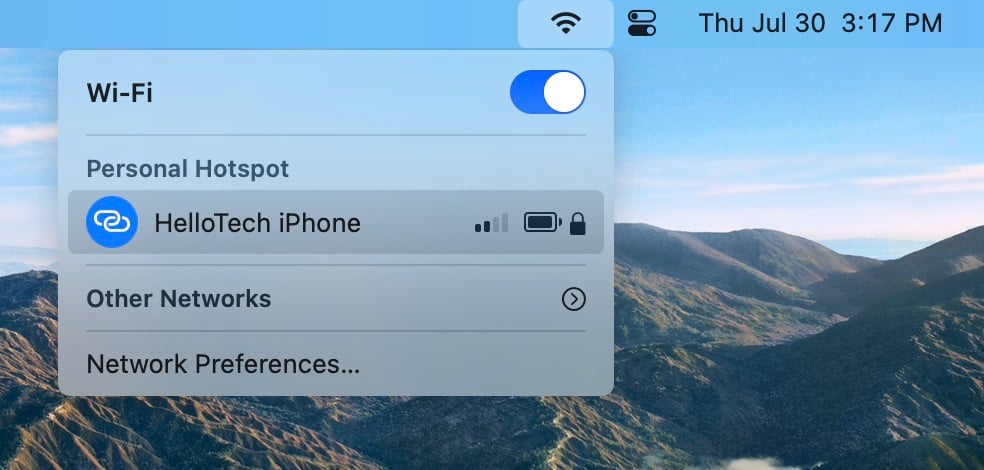
To connect to your iPhone's hotspot via Bluetooth, simply open the Bluetooth settings on your device. This is the same way you would connect a Bluetooth mouse or wireless headphones. Then click Connect to Network on your device. This might be different, depending on what device you are trying to connect.
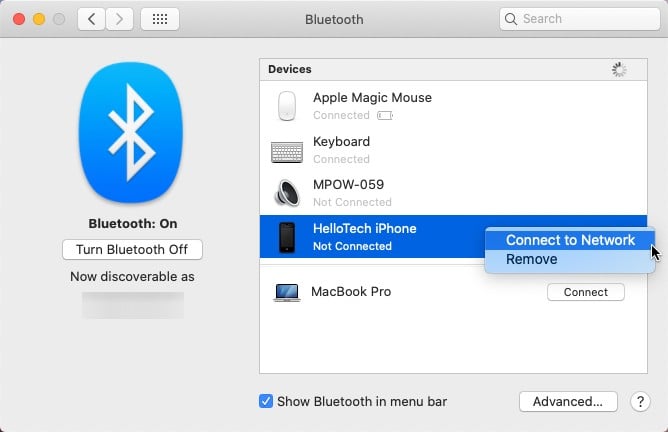
Then make sure that the code that appears is the same on your device and iPhone. Finally, tap Pair on your iPhone.
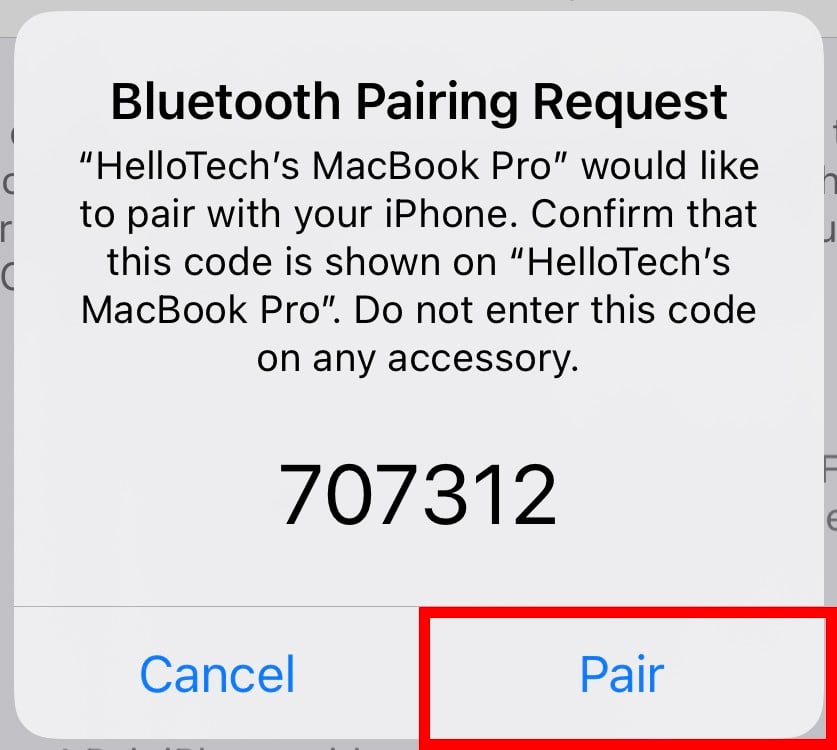
To connect to your iPhone's hotspot via USB, simply plug your iPhone into your device. Then find your hotspot name in your list of available networks. If you are trying to connect using a computer, your iPhone hotspot might appear as an Ethernet connection.
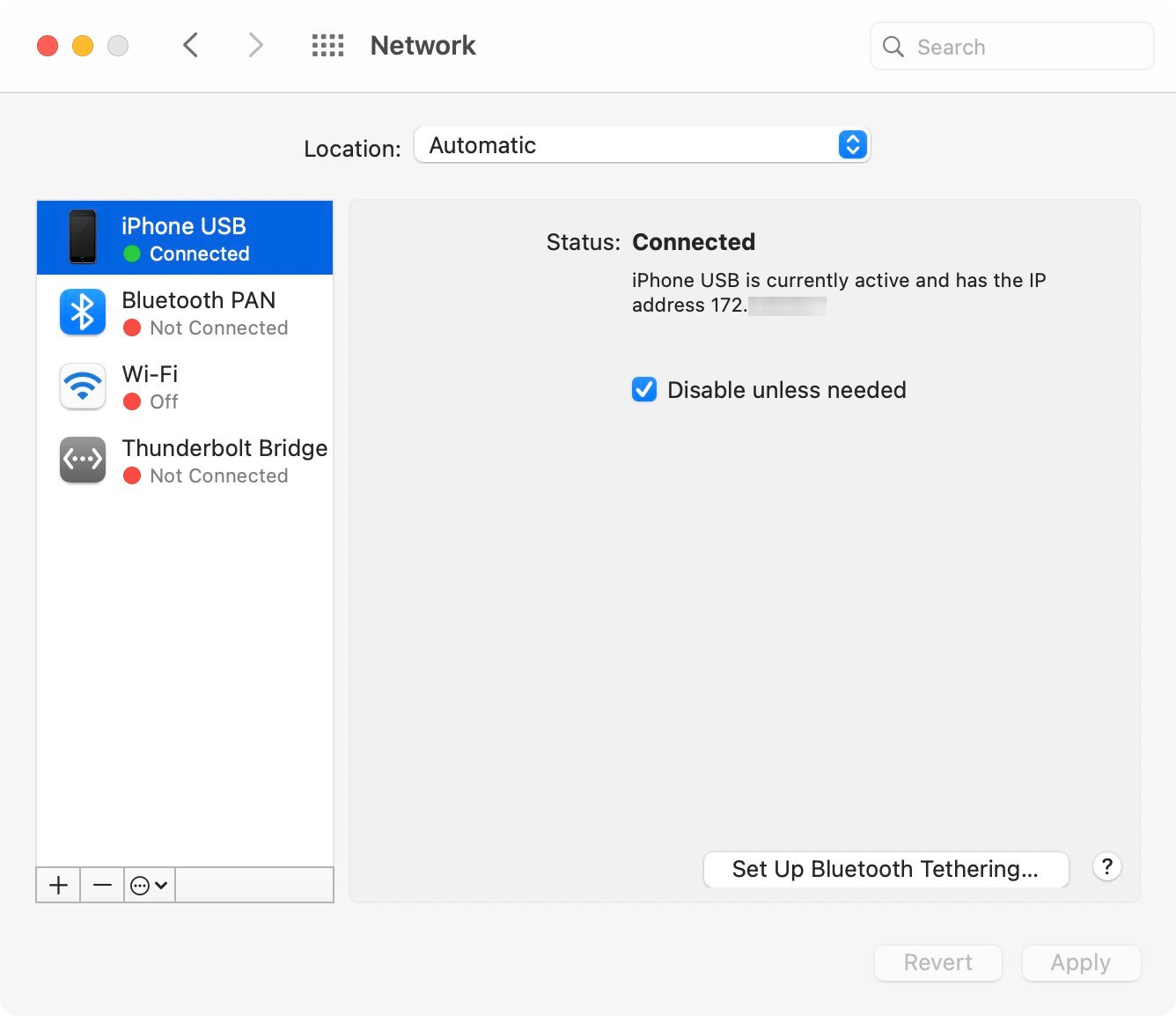
If you want to know how to set up a hotspot on any device, including a Mac or Windows 10 PC, check out our step-by-step guide here.
HelloTech editors choose the products and services we write about. When you buy through our links, we may earn a commission.
How to Turn on Your Hotspot on Iphone 6
Source: https://www.hellotech.com/guide/for/how-to-change-hotspot-name-password-iphone